Çok fazla zaman kazanmanıza yardımcı olabilecek gerçekten kullanışlı WordPress klavye kısayolları olduğunu biliyor muydunuz?
Daha hızlı yazmak veya WordPress sitenizi daha verimli yönetmek istiyorsanız bu kısayolları kullanmalısınız.
Bu içeriğimizde, daha fazlasını daha hızlı yapmanıza yardımcı olacak en yararlı WordPress klavye kısayollarını inceleyeceğiz. Ayrıca, içeriğimizde temel Gutenberg klavye kısayollarını da sizin ile paylaştık.
İçindekiler
Verimlilik ve Hız için WordPress Klavye Kısayolları
WordPress, sağlam bir içerik düzenleyici içeren popüler bir web sitesi oluşturucu ve blog platformudur.
Web sitenize metin, fotoğraf, ses, video ve diğer içerik türlerini eklemek için içerik düzenleyiciyi kullanabilirsiniz. Ek olarak, her veri türü için biçimlendirmeyi de özelleştirebilirsiniz.
Yeni başlayan bir çok WordPress kullanıcısı, farelerini kullanarak editörün biçimlendirme ve stil seçeneklerine erişir. WordPress klavye kısayolları, yazılarınızı düzenlerken ellerinizi klavyeye koymanıza olanak tanır.
Ayrıca, WordPress kısayollarını kullanmanın en iyi yanı, bilgisayarınızda ve Microsoft Word‘de kullandıklarınızla aynı olmalarıdır.
Hız ve verimlilik için en sık kullanılan WordPress klavye kısayollarından bazılarını yazımızda sizlerle paylaşıyoruz. Ayrıca, standart düzenleyicinin yanı sıra WordPress’in blok düzenleyicisinde de çalışırlar.
Windows Kullanıcıları İçin WordPress Klavye Kısayolları:
- Ctrl + c = Kopyala
- Ctrl + v = Yapıştır
- Ctrl + b = Kalın
- Ctrl + i = İtalik
- Ctrl + x = Kes
- Ctrl + a = Tümünü Seç
- Ctrl + z = Geri Al
- Ctrl + s = Değişikliklerinizi kaydedin
- Ctrl + p = Yazdır
- Ctrl + u = Seçili metnin altını çiz
- Ctrl + k = Seçili metni bir bağlantıya dönüştürün
- Alt + Shift + x = Seçili metni tek aralıklı yazı tipinde göster
- Alt + Shift + h = Klavye kısayollarını göster (Bu yardımı görüntüleyin)
Mac Kullanıcıları İçin WordPress Klavye Kısayolları:
- Command + c = Kopyala
- Command + v = Yapıştır
- Command + b = Kalın
- Command + i = İtalik
- Command + x = Kes
- Command + a = Tümünü Seç
- Command + z = Geri Al
- Command + s = Değişikliklerinizi kaydedin
- Command + p = Yazdır
- Command + u = Seçili metnin altını çiz
- Command + k = Seçili metni bir bağlantıya dönüştürün
- Option + Control + x = Seçili metni tek aralıklı yazı tipinde göster
- Option + Control + h = Klavye kısayollarını göster (Bu yardımı görüntüleyin)
Bir sonraki bölüme geçmeden önce, yukarıdaki listedeki son kısayolun nasıl çalıştığını göstermek istiyoruz. Bu yüzden, tüm klavye kısayollarını görüntülediğinden, Alt + Shift + h (Mac için Option + Control + h) klavye kısayolu en kullanışlı olanıdır.
WordPress sayfası/yazı düzenleyicisindeyken, bu kısayol, tüm olası klavye kısayollarını içeren bir açılır pencere açacaktır.
Gutenberg WordPress Blok Düzenleyici Klavye Kısayolları
WordPress için yeni Gutenberg editörü, birçok blokla içerik oluşturmanıza izin veren tamamen blok tabanlı bir editördür.
Blok düzenleyicide, tüm standart klavye kısayolları mevcuttur, ancak Gutenberg‘e özgü birkaç klavye kısayolu da vardır.
İşte en yararlı Gutenberg klavye kısayolları.
Windows Kullanıcıları İçin Gutenberg Klavye Kısayolları:
- Enter = Yeni bir blok ekle
- Ctrl + Shift + d = Seçili bloğu/blokları çoğalt
- Alt + Shift + z = Seçili blokları kaldır
- Ctrl + Alt + t = Seçilen blok(lar)dan önce yeni bir blok ekle
- Ctrl + Alt + y = Seçilen blok(lar)dan sonra yeni bir blok ekle
- / = Yeni bir paragraf ekledikten sonra blok türünü değiştirin
- Esc = Seçimi temizle
- Ctrl + Shift + z = Son geri alma işleminizi yineleyin
- Ctrl + Shift + , = Ayarlar çubuğunu göster veya gizle
- Alt + Shift + o = Blok gezinme menüsünü aç
- Alt + Shift + n = Düzenleyicinin sonraki bölümüne git
- Alt + Shift + p = Düzenleyicinin önceki bölümüne gidin
- Alt + F10 = En yakın araç çubuğuna git
- Ctrl + Shift + Alt + m = Görsel Düzenleyici ve Kod Düzenleyici arasında geçiş yap
Mac Kullanıcıları İçin Gutenberg Klavye Kısayolları:
- Enter = Yeni bir blok ekle
- / = Yeni bir paragraf ekledikten sonra, blok türünü değiştirin.
- Command + Shift + d = Seçili bloğu/blokları çoğalt
- Control + Option + z = Seçili blokları kaldır
- Command + Option + t = Seçilen blok(lar)dan önce yeni bir blok ekle
- Command + Option + y = Seçilen blok(lar)dan sonra yeni bir blok ekle
- Esc = Seçimi temizle
- Command+ Shift + z = Son geri alma işleminizi yineleyin
- Command + Shift + , = Ayarlar çubuğunu göster veya gizle
- Option + Control + o = Blok gezinme menüsünü aç
- Option + Control + n = Düzenleyicinin sonraki bölümüne git
- Option + Control + p = Düzenleyicinin önceki bölümüne gidin
- fn + Option + F10 = En yakın araç çubuğuna gidin
- Command + Option + Shift + m = Görsel ve Kod Düzenleyici arasında geçiş yapın
Klasik WordPress Düzenleyici İçin Klavye Kısayolları
Hâlâ eski WordPress düzenleyicisini kullanıyorsanız, birçok harika yeni özelliği ve daha hızlı yazma deneyimini kaçırıyorsunuz. WordPress’i en son sürüme yükseltin veya uygunsa eski düzenleyici eklentisini devre dışı bırakın.
Yine de, eski klasik düzenleyiciyi kullanmanız gerekiyorsa, bu klavye kısayolları yardımcı olacaktır.
Windows İçin WordPress Klasik Düzenleyici Klavye Kısayolları:
- Ctrl + y = Yinele
- Alt + Shift + [sayı] = Başlık boyutlarını girin
- Alt + Shift + l = Sola Hizala
- Alt + Shift + j = Metni Yasla
- Alt + Shift + c = Ortaya Hizala
- Alt + Üst Karakter + d = Üstü çizili
- Alt + Shift + r = Sağa Hizala
- Alt + Shift + u = Sırasız Liste
- Alt + Üst Karakter + a = Bağlantı ekle
- Alt + Shift + o = Sayısal Liste
- Alt + Shift + s = Bağlantıyı kaldır
- Alt + Üst Karakter + q = Alıntı
- Alt + Shift + m = Resim Ekle
- Alt + Shift + t = Daha Fazla Etiket Ekle
- Alt + Shift + p = Sayfa Sonu etiketi ekle
- Alt + Shift + w = Görsel düzenleyici modunda tam ekran dikkat dağıtmayan yazma modu
- Alt + Shift + f = Düz metin modunda tam ekran dikkat dağıtmadan yazma
Mac Kullanıcıları İçin Klasik Düzenleyici Klavye Kısayolları:
- Command + y = Yinele
- Command + Option + [sayı] = Başlık boyutlarını girin, ör. Alt + Üst Karakter + 1 = h1, Alt + Üst Karakter + 2 = h2
- Command + Option + l = Sola Hizala
- Command + Option + j = Metni Yasla
- Command + Option + c = Ortaya Hizala
- Command + Option + d = Üstü çizili
- Command + Option + r = Sağa Hizala
- Command + Option + u = Sırasız Liste
- Command + Option + a = Bağlantı ekle
- Command + Option + o = Sayısal Liste
- Command + Option + s = Bağlantıyı kaldır
- Command + Option + q = Alıntı
- Command + Option + m = Resim Ekle
- Command + Option + t = Daha Fazla Etiket Ekle
- Command + Option + p = Sayfa Sonu etiketi ekle
- Command + Option + w = Görsel düzenleyici modunda tam ekran dikkat dağıtmayan yazma modu
- Command + Option + f = Düz metin modunda tam ekran dikkat dağıtmadan yazma
Bu WordPress klavye kısayollarına alışmak biraz zaman alabilir, ancak uzun vadede kesinlikle size zaman kazandıracak ve süreci hızlandıracaktır.
Son olarak, bu makalenin en iyi WordPress klavye kısayollarını anlamada yararlı olduğunu umuyoruz. Ayrıca, içeriklerimizi beğeniyorsanız ve bize destek olmak isterseniz, bizi sosyal medyada paylaşmayı unutmayın.
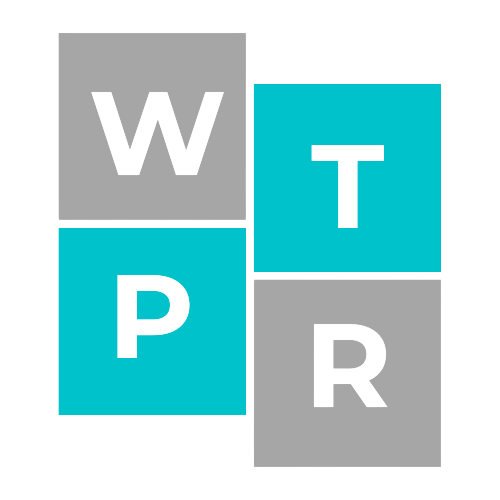

0 Comments